Your cart is currently empty!
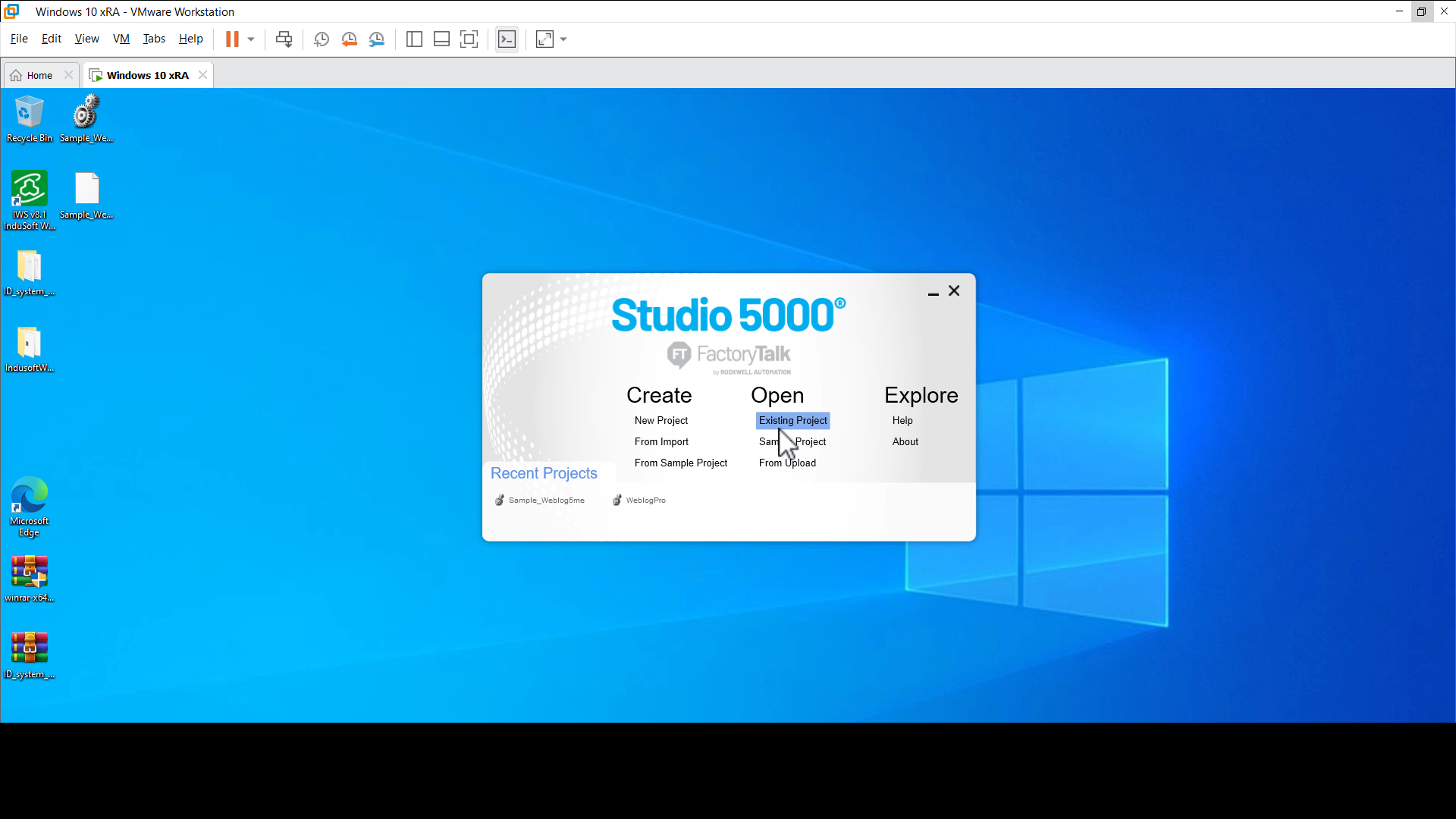
Download Studio 5000 Trial Software – Multiple Versions at the Price of Coffee!
Features and Interface of Studio 5000
About Download Studio 5000 Trial Software ? When you open a sample project in Studio 5000, you’ll find a clean and organized interface designed to streamline programming and diagnostics.
Key Features Include:
- Main Menus: Tools for configuring hardware, programming logic, and monitoring system performance.
- Project Explorer: A hierarchical view of controller tags, tasks, programs, and routines.
- Programming Blocks:
- Ladder Diagram (LD): For intuitive relay logic programming.
- Function Block Diagram (FBD): For process control and visualization.
- Structured Text (ST): High-level programming for complex calculations.
- Sequential Function Chart (SFC): Ideal for sequence-driven processes.
- Diagnostics Tools: Real-time monitoring and debugging of PLC logic.
- Libraries: Built-in instructions and reusable code blocks for rapid development.
How to Create, Save, Backup, and Restore Projects in Studio 5000
Studio 5000 is a robust software solution that allows engineers to manage automation projects efficiently. Below, we’ll cover step-by-step instructions to create a project, save it, back it up, restore it, and verify the license status of your software.
Download Studio 5000 Trial Software – Multiple Versions at the Price of Coffee!
If you’re an automation engineer or just diving into the world of Rockwell Automation, chances are you’ve heard of Studio 5000 — the powerful suite for programming Allen-Bradley PLCs. Whether you’re looking to simulate your first project or need an older version for a specific firmware, getting the right version of Studio 5000 can be a challenge. That’s why we’re here to make it simple and affordable.
Why Studio 5000?
Studio 5000 is Rockwell Automation’s flagship programming environment designed for developing and maintaining applications used by ControlLogix and CompactLogix PLCs. With Studio 5000, you can:
- Program in ladder logic, function block, structured text, and SFC
- Manage large-scale automation projects with integrated tools
- Simulate your PLC logic using Logix Emulate
- Configure drives, motion, safety, and more in one environment
It’s an essential tool for anyone working in modern industrial automation.
What You Get
At vohauipr.com, we provide multiple trial versions of Studio 5000 – from older editions like V24 and V30 to newer ones like V34 and V36. Each version is curated to ensure:
✅ Easy installation
✅ No license required for trial mode
✅ Compatibility with Logix Emulate and RSLinx
✅ Ready for simulation or training purposes
And yes — the cost is less than your daily coffee and cake combo ☕🍰. No complicated subscriptions, just a one-time digital download, ready in minutes.
How to Download Studio 5000 Trial Software
You can find the trial software online through Rockwell Automation’s official website, but access often requires an account, long forms, or searching through the maze of version numbers and compatibility charts.
That’s why we made it easier:
- Visit our website: https://vohauipr.com
- Search for “Studio 5000 Trial Download”
- Choose the version you need
- Add to cart – download immediately after payment
- Follow our included PDF guide for easy installation
No waiting, no account creation – just the software you need, when you need it.
Perfect for Learners and Engineers Alike
Whether you’re a student preparing for your PLC certification or an engineer testing a system before deployment, our Studio 5000 trial packages are the ideal solution. It’s a small price to pay for big-time capability.
Ready to get started?
👉 Click here to download Studio 5000 Trial Software now at vohauipr.com
Download Studio5000 Version 35 Trial – Get Powerful Automation Software for the Price of a Coffee!
Download Studio5000 Version 35 New Trial Software Download the latest Studio5000 Version 35 trial software to streamline your industrial automation projects. This trial offers a hands-on experience with advanced features, enabling seamless PLC programming and integration.
1. How to Check the Software License in Studio 5000
Before starting, ensure your software is properly licensed:
- Open FactoryTalk Activation Manager (installed alongside Studio 5000).
- Navigate to the “Manage Activations” tab.
- Verify your license under the list of activated products.
- You should see Studio 5000 Logix Designer or related licenses.
- If the license is missing, ensure you’ve activated it using the serial number and product key provided during purchase.
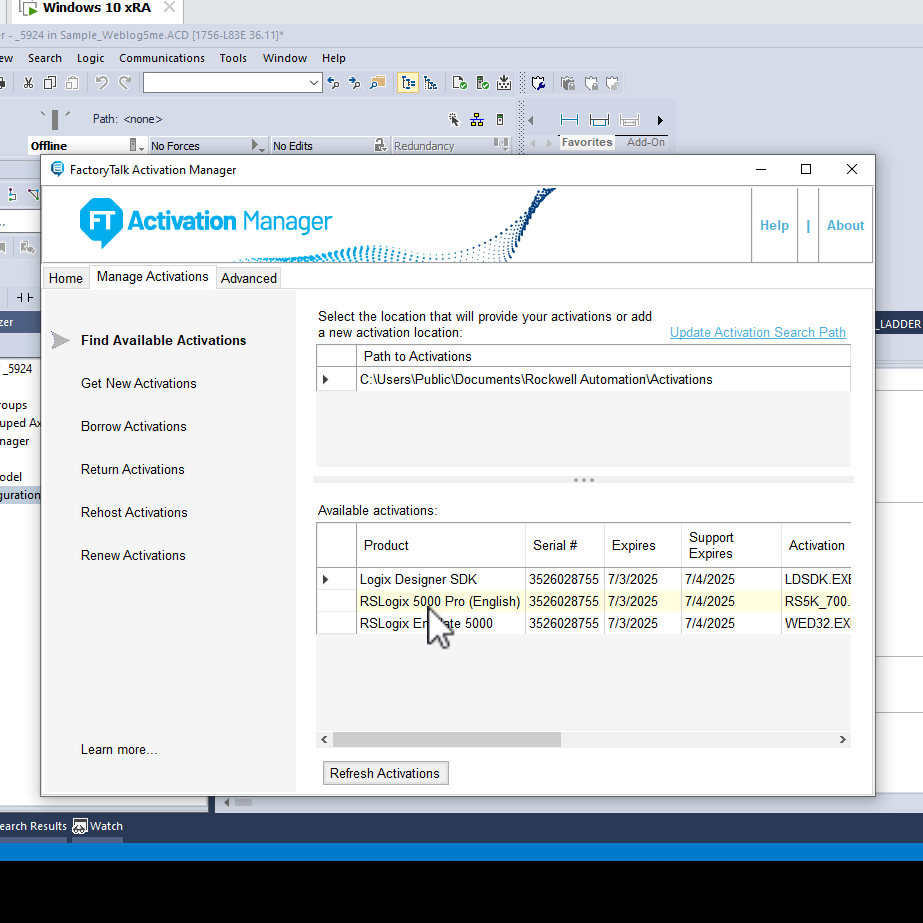
2. Creating a New Project in Studio 5000
- Open Studio 5000 Logix Designer.
- Select “New Project” from the startup screen.
- Choose the type of Controller you’re programming, such as:
- CompactLogix (e.g., 1769-L24ER-QBFC1B).
- ControlLogix (e.g., 1756-L82E).
- Enter a name for your project in the Project Name field.
- Specify the firmware version for the controller (ensure it matches your physical hardware).
- Select “Finish” to create the project.
- Studio 5000 will open the project with default configurations.
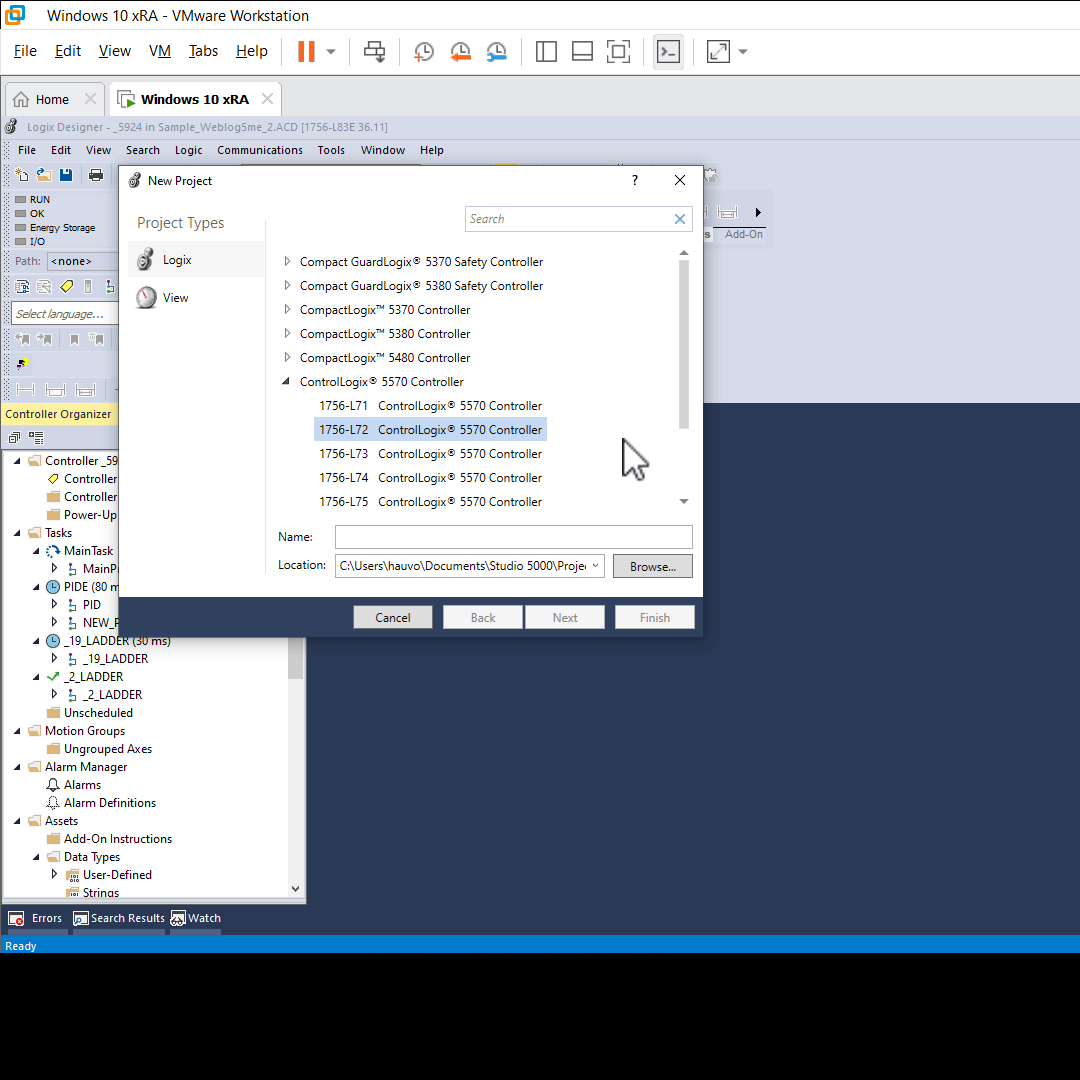
3. Saving a Project
- After configuring your project, go to File > Save or press
Ctrl + S. - Choose the directory where you want to save the file.
- The project will be saved as a .ACD (Allen-Bradley ControlLogix Data) file.
- It’s good practice to save periodically to avoid losing progress.
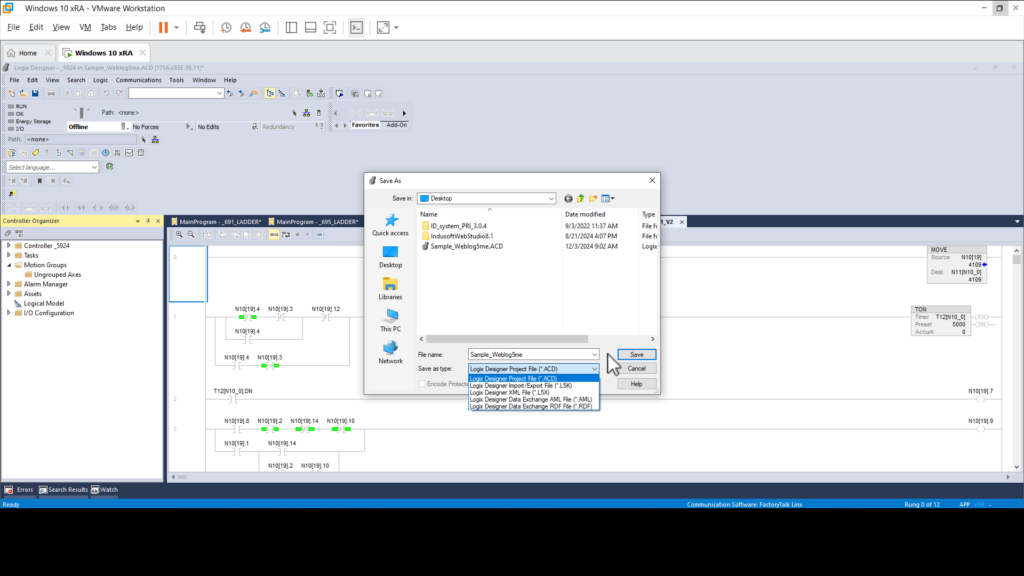
4. Backing Up a Project
Creating a backup ensures you can restore the project in case of accidental deletion or corruption:
- Locate your .ACD file in your computer’s storage.
- Copy the file and save it to a safe location, such as:
- An external USB drive.
- A shared network drive.
- Cloud storage like Google Drive or OneDrive.
- Optionally, compress the file into a .ZIP format for easier sharing.
5. Restoring a Project
To restore a project from a backup:
- Locate the .ACD backup file from its saved location.
- Copy it to your desired working directory.
- Open Studio Logix Designer and select File > Open.
- Browse to the location of the backup file and open it.
- If required, verify that the controller and firmware match your system.
- If they don’t, Studio 5000 will prompt you to update the firmware or make necessary changes.
6. Additional Tips for Managing Projects
- Using Project Compare:
- Studio 5000 includes a compare tool to identify differences between two versions of a project.
- Use this feature to ensure your restored file matches the original.
- Using Controller Backups:
- For online systems, use the Upload Program feature to retrieve the current project directly from the controller.
Conclusion
Studio 5000 simplifies project creation, saving, and backup management, ensuring you have full control of your automation workflows. Always verify your license status to avoid interruptions and maintain backups of critical projects in secure locations.
In the video, we demonstrate these steps, providing practical tips to streamline your automation tasks. Check the description for links to sample projects and additional resources!

Leave a Reply